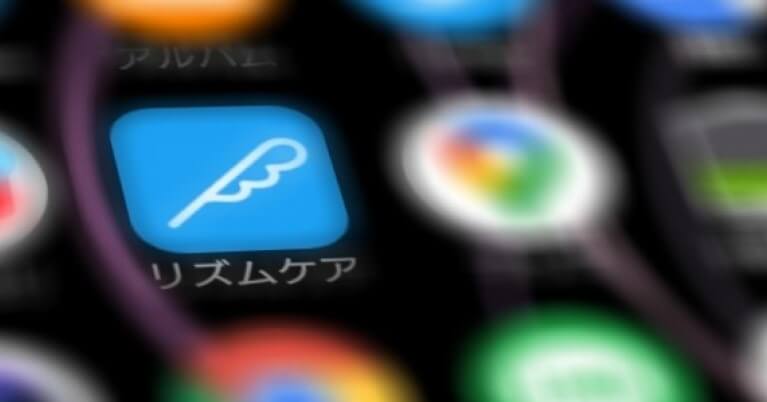- 習慣化したいものがある。
- 日々の積み重ねを記録するアプリを探している。
そんな方には、話題の習慣記録アプリ「リズムケア」をオススメします。
このアプリは、日常の様々なことを数値で記録することができるアプリです。
記録するアイテムを自分で作ることができるため、どんなことでも記録できます。
今回は、
- リズムケアの使い方
- リズムケアの活用例
を画像付きでわかりやすく紹介したいと思います。
リズムケアの使い方
難しい操作はありません。
たったの3ステップです。
- アイテム登録
- 数値の記録
- 記録の確認
それでは1つ1つ説明していきます。
ステップ1 アイテム登録
まずは記録するアイテムを登録します。
ホーム画面の右上にある設定ボタンをタップしてください。
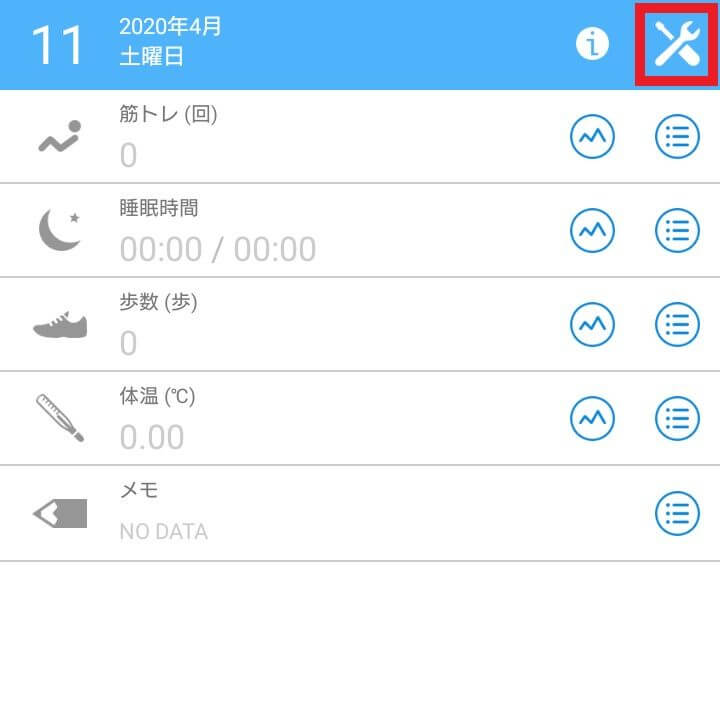
右上の「+」をタップして、新規アイテムを登録します。
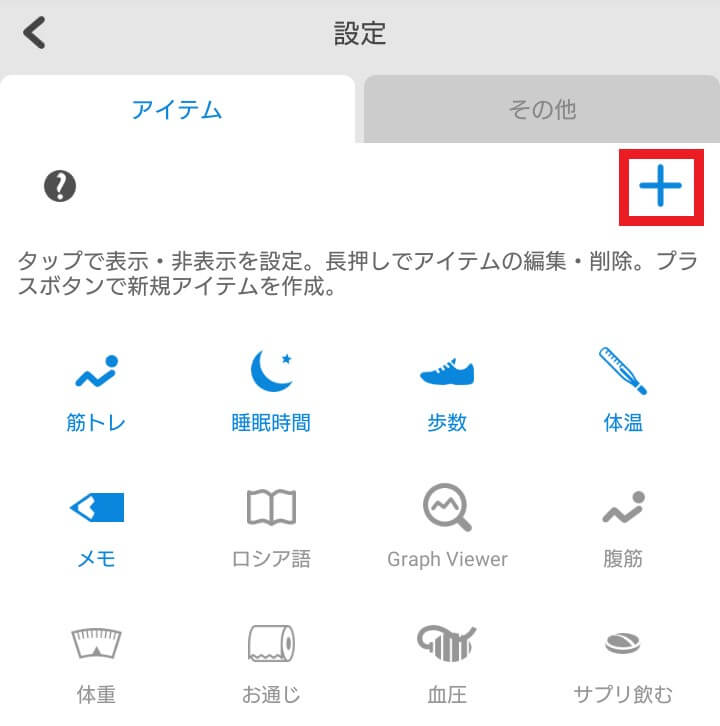
登録したいアイテムの「データタイプ」「タイトル」「単位」「アイコン」「有効日」を設定します。
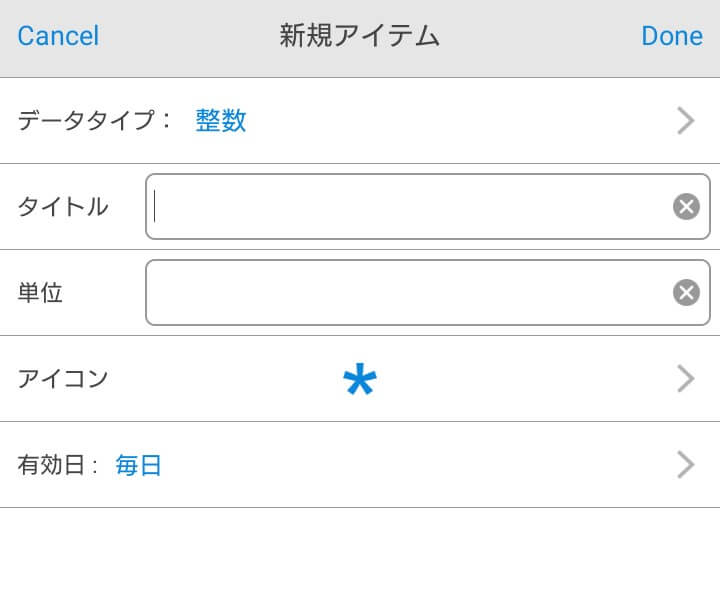
【データタイプについて】
データタイプとは、「記録する数値の種類」のことです。
例えば、
- 「体重」を記録したい → 「小数」を選択
- 「勉強の開始・終了時刻」を記録したい → 「時間帯」を選択
- 「筋トレの回数」を記録したい → 「整数」を選択
というように、記録するものに合ったデータタイプを選択することができます。
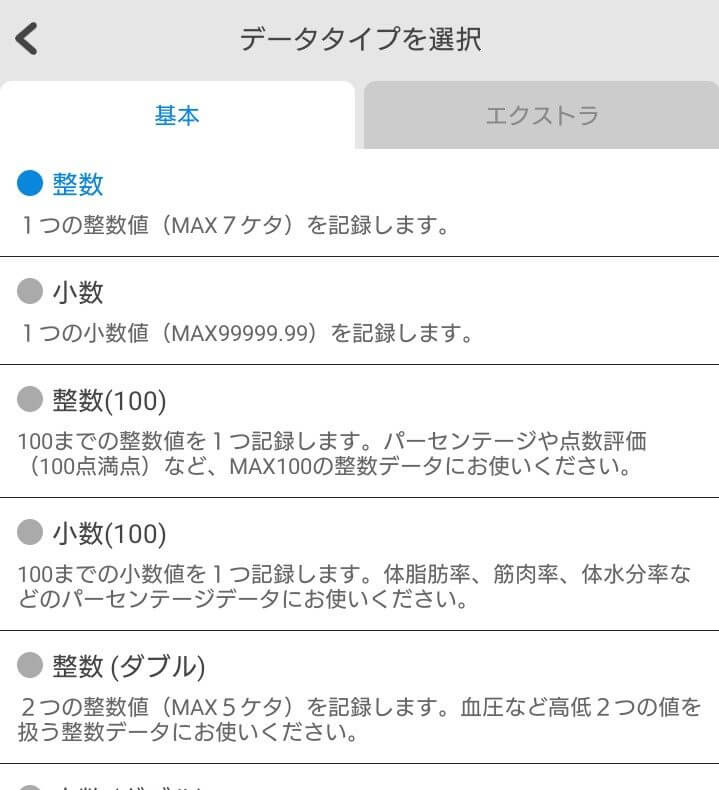
【アイコンについて】
アイコンは、ホーム画面に表示されます。
150個も種類があるので、ぴったりなものを選んでくださいね。
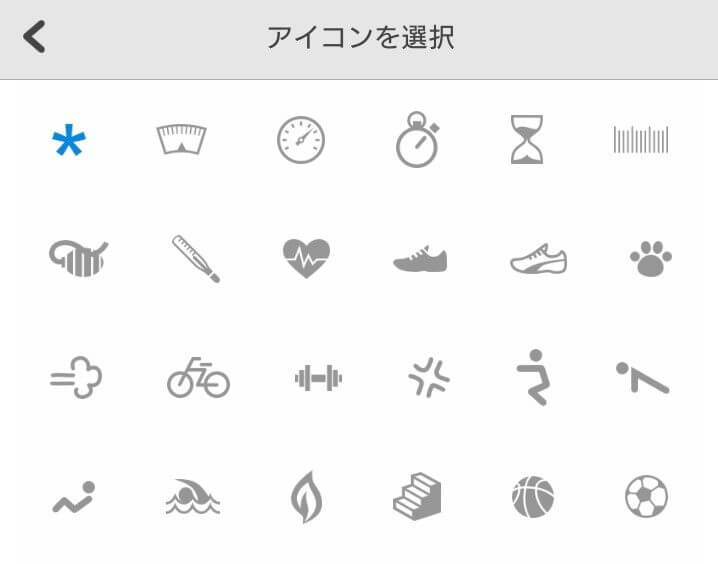
【有効日について】
ホームに表示させる曜日を設定することができます。
曜日をタップするだけです。
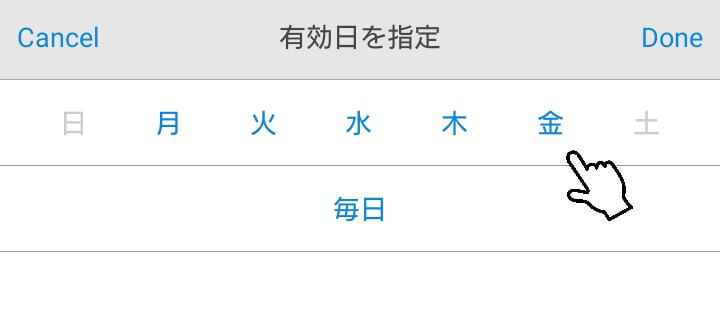
例えば、「筋トレ」というアイテムの有効日を月~金にしてみます。
そうすると、金曜日のホーム画面には「筋トレ」が表示されますが、土曜日のホーム画面には「筋トレ」が表示されません。
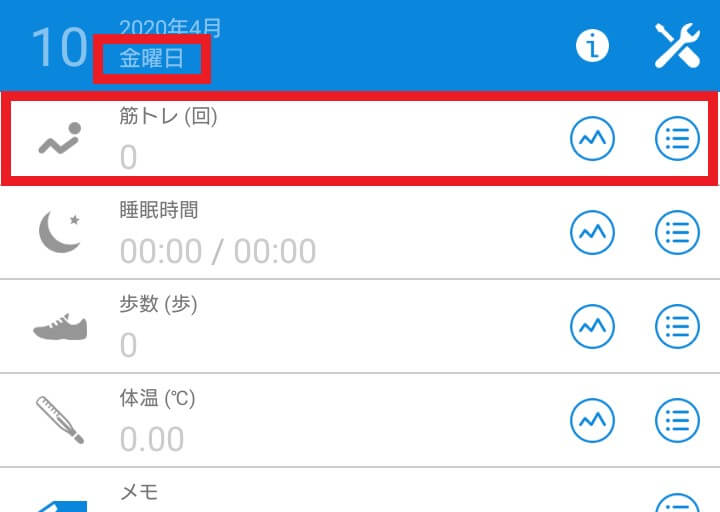 金曜日のホーム画面には「筋トレ」がある!
金曜日のホーム画面には「筋トレ」がある!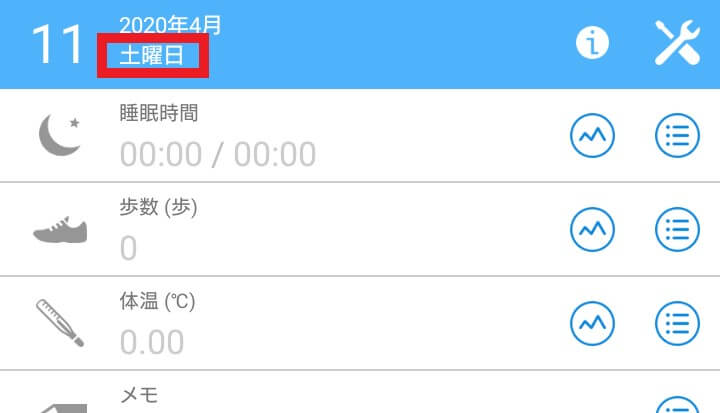 土曜日のホーム画面には「筋トレ」がない!
土曜日のホーム画面には「筋トレ」がない!
全ての項目を入力したら、「Done」をタップして登録完了です。
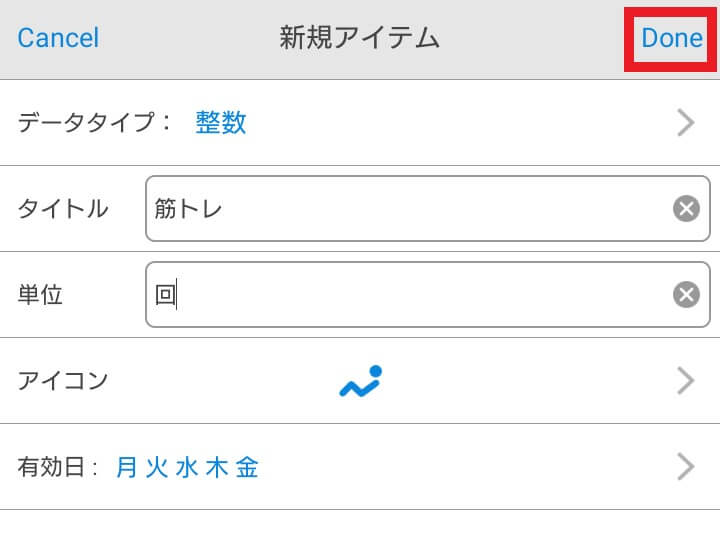
ステップ2 数値の記録
記録したいアイテムをタップします。
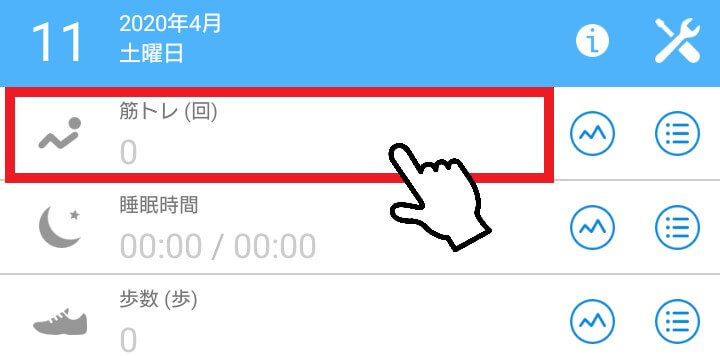
数値を入力して「OK」をタップします。
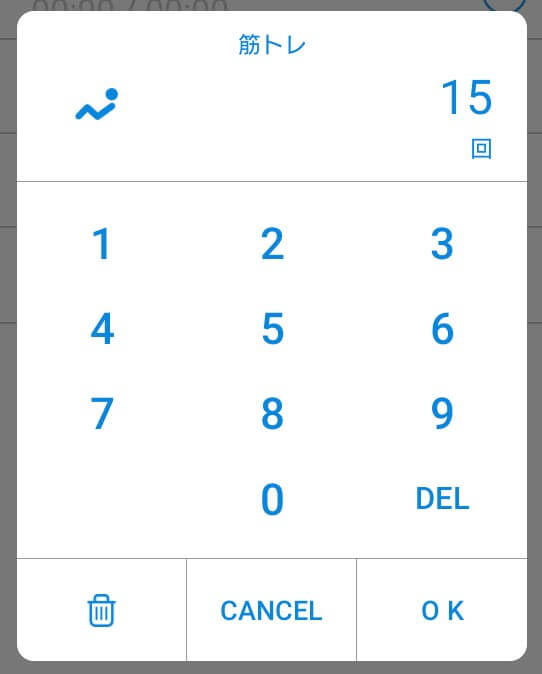
ホーム画面に記録が表示されました。
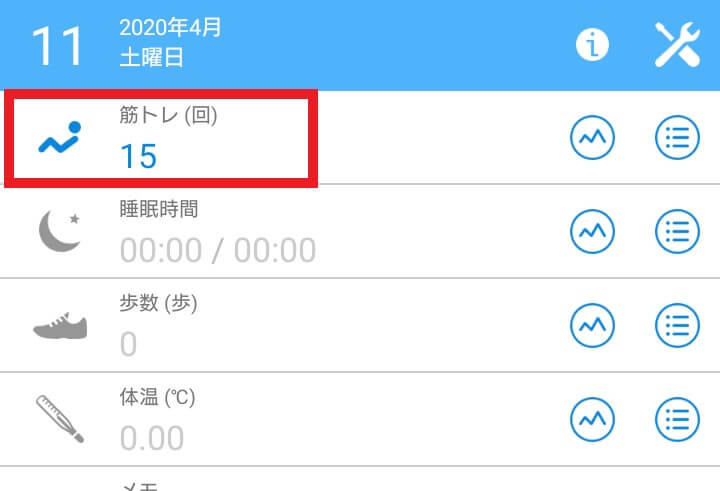 入力済みアイテムのアイコンは青くなります。
入力済みアイテムのアイコンは青くなります。
ステップ3 記録の確認
ホーム画面のグラフマークとリストマークをタップすると、記録をグラフやリストで表示することができます。
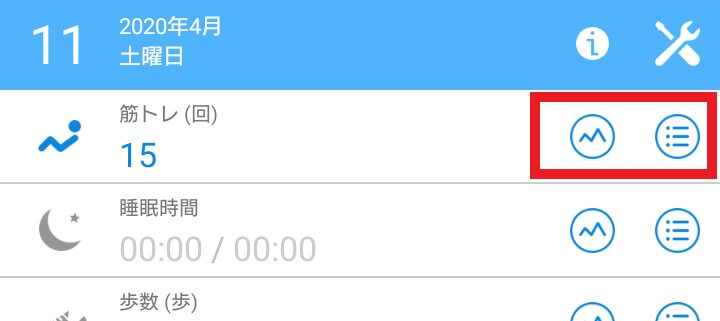
折れ線グラフ。
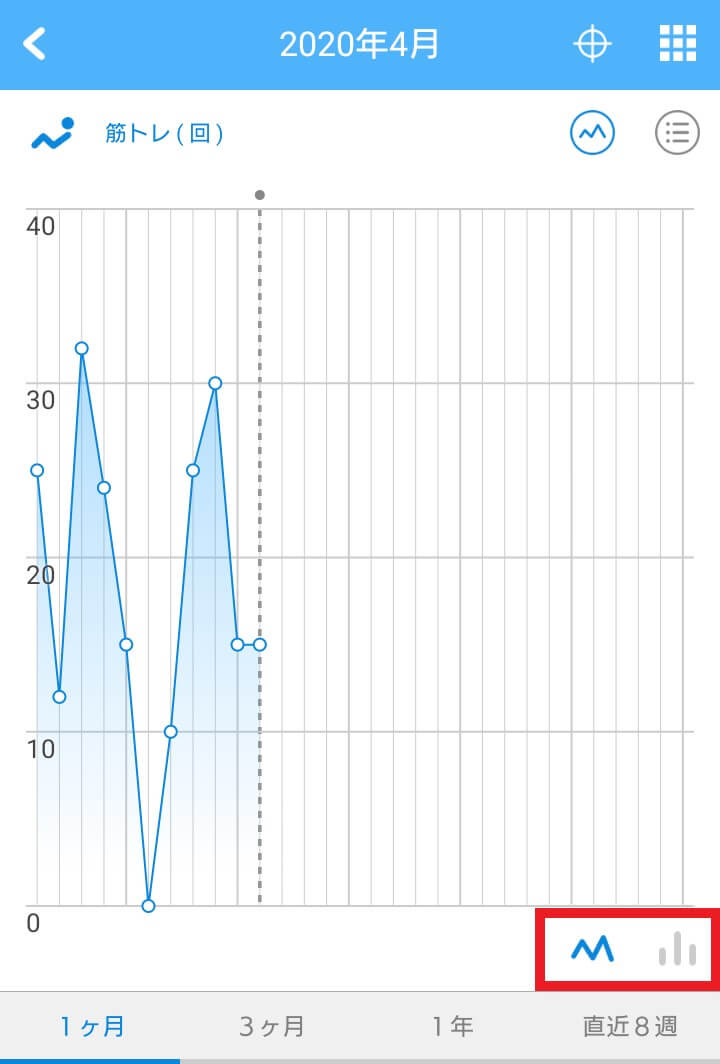
右下のボタンで折れ線グラフと棒グラフを切り替えることができます。
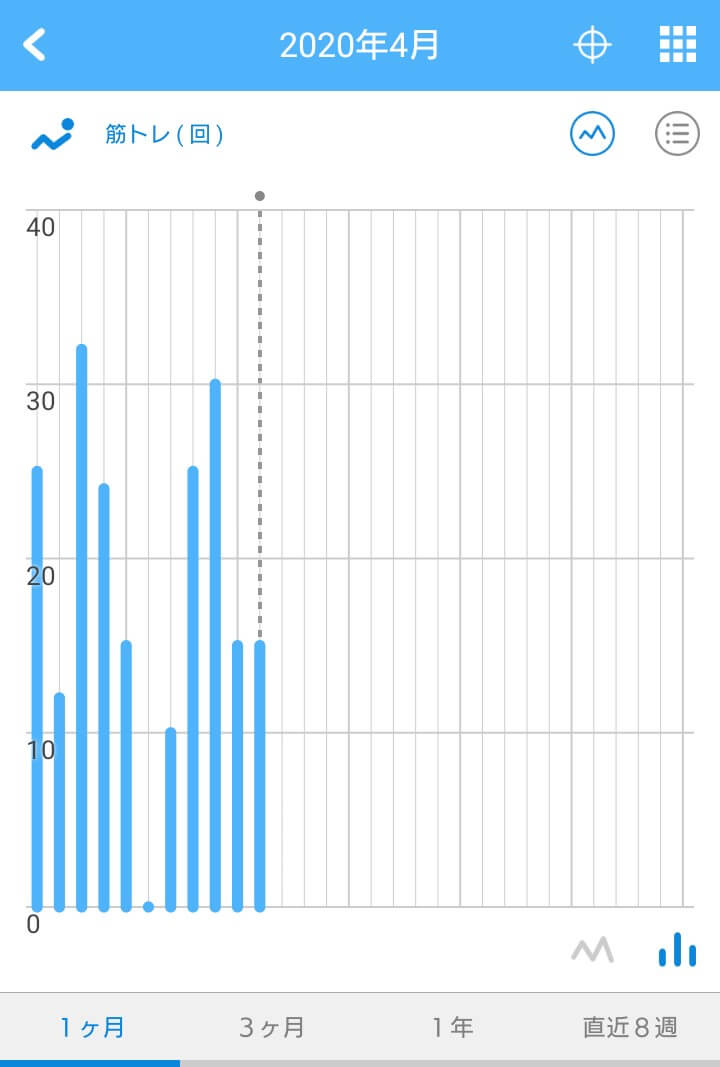
リスト表示。
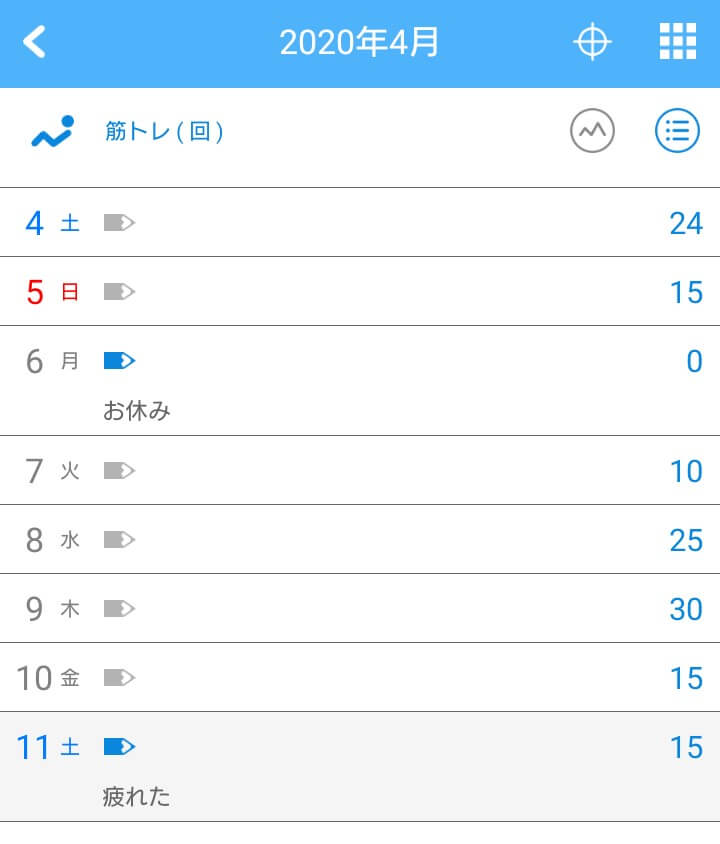 コメントを記入することができます。
コメントを記入することができます。
複数の記録を並べて表示することもできます。
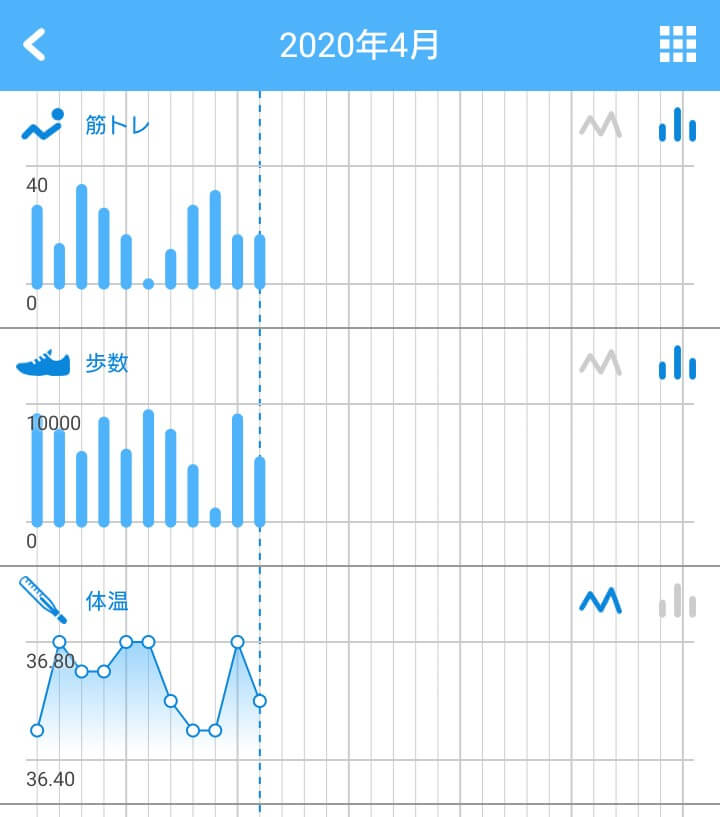
複数表示するには、新規アイテムを追加→データタイプで「エクストラ」タブを開く→「グラフビューア」を選択します。
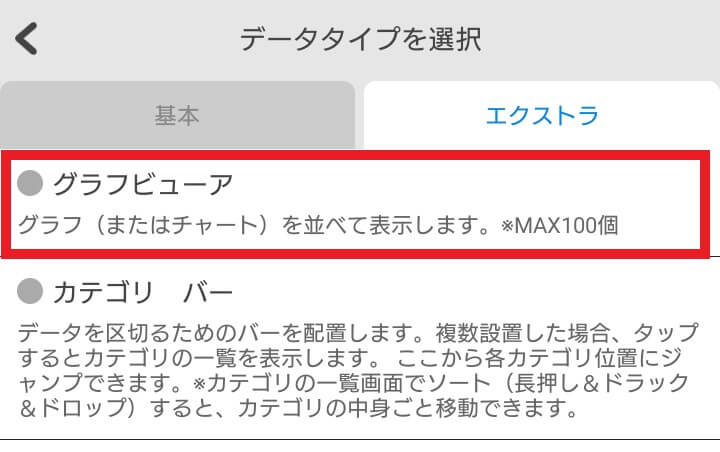
ホーム画面に「Graph Viewer」が表示されます。これをタップすると先ほどの複数グラフ表示画面が表示されます。
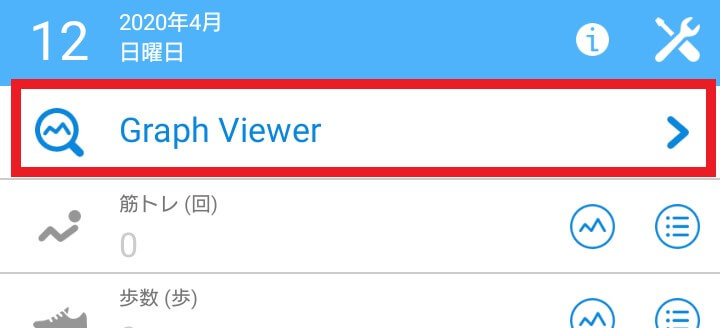
記録した結果は、CSVで出力することもできます。
記録できるもの
どのようなデータを記録できるのか、登録できるデータタイプを詳しく見てみましょう。
| 整数 | 1つの整数値を記録する。(例:筋トレ回数) |
|---|---|
| 小数 | 1つの小数値を記録する。(例:体重) |
| 整数(100) | 100までの整数値を1つ記録する。(例:点数) |
| 小数(100) | 100までの小数値を1つ記録する。(例:体脂肪率) |
| 整数(ダブル) | 2つの整数値を記録する。(例:血圧(高・低)) |
| 小数(ダブル) | 2つの小数値を記録する。(例:朝晩2回の体重) |
| 整数(累計) | 入力する度に整数値を加算し、その日の累計を表示する。 |
| 小数(累計) | 入力する度に小数値を加算し、その日の累計を表示する。 |
| チェックBox | したかしてないかを記録する。(例:ToDoリスト) |
| 5段階評価 | 5段階評価データを記録する。(例:その日の気分) |
| カウンター | ボタンを押す度にカウントアップする。(例:筋トレの回数管理) |
| テキスト | テキストデータを記録する。(例:メモ、日記) |
| 時間・時刻 | 1件の時間・時刻を記録する。(例:薬の服用時間) |
| 累計時間 | 入力する度に時間を加算し、その日の累計を表示する。 |
| 時間帯 | 1件の時間帯(開始・終了時刻)を記録する。(例:睡眠時間) |
このように、15個のデータタイプがあるため、あらゆるものが記録できます。
活用事例
リズムケアの活用方法を具体例で紹介します。
ダイエット
日々の体重管理、筋トレの記録に使用できます。
| 使用するデータタイプ例 | 記録するもの |
|---|---|
| 小数 or 小数(ダブル) | 体重 |
| 小数(100) | 体脂肪率 |
| 整数 or カウンター | 筋トレ回数 |
| 食事内容 | テキスト |
生理
チェックボックスを利用することで生理日管理ができます。
5段階評価で体調や気分を記録することもできます。
| 使用するデータタイプ例 | 記録するもの |
|---|---|
| チェックボックス | 生理日 |
| 5段階評価 | その日の体調・気分 |
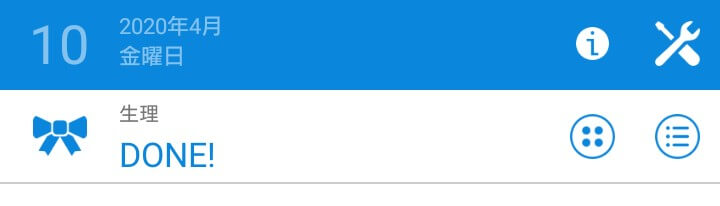 チェックボックスでアイテムを作成します。
チェックボックスでアイテムを作成します。
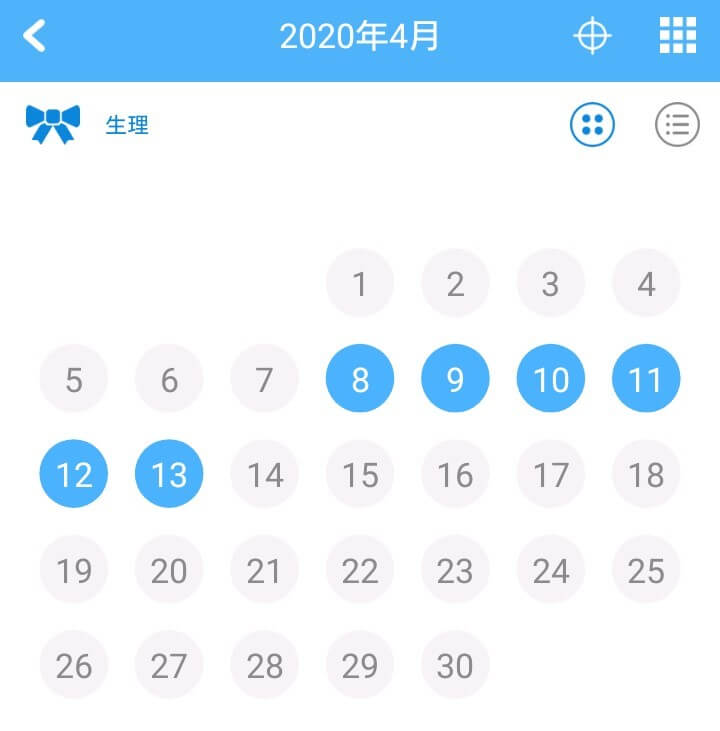 結果表示例
結果表示例
健康管理
血圧や薬の服用実績を記録しましょう。
| 使用するデータタイプ例 | 記録するもの |
|---|---|
| 整数(ダブル) | 血圧(高・低) |
| チェックボックス | 薬・サプリの服用やお通じの有無 |
| 時間・時刻 | 薬・サプリの服用時間 |
| 時間帯 | 睡眠時間 |
| 5段階評価 | その日の気分・お通じの調子 |
| テキスト | 薬・サプリの種類や食事内容 |
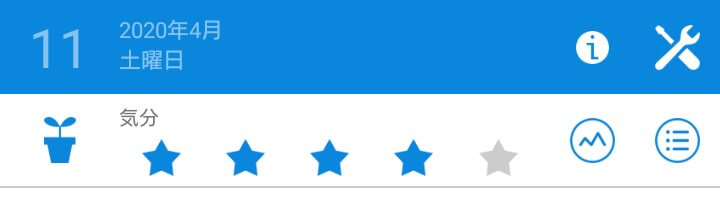
学習
記録したものがグラフでみることができるのでモチベーションを維持することができます。
| 使用するデータタイプ例 | 記録するもの |
|---|---|
| チェックボックス | 学習内容 |
| 時間帯 or 累計時間 | 学習時間 |
| テキスト | メモ・学習テキスト |
| 整数(100) | 試験の点数・偏差値 |
| 5段階評価 | 集中度・達成度 |
ToDoリスト
「ステップ1 アイテム登録」で説明した有効日の設定とチェックボックスを活用し、ToDoリストを作りましょう。
ToDoリストでは、「あえてやらなかった」ことや「やる必要がなくなった」ときに、「Not Done」として登録できるので予定が変わったときでも大丈夫です。
| 使用するデータタイプ例 | 記録するもの |
|---|---|
| チェックボックス | やること |
| テキスト | メモ |
| 5段階評価 | 達成度 |
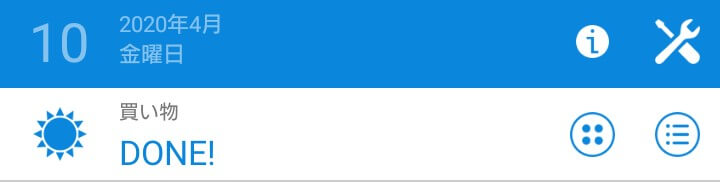 やった。「DONE!」
やった。「DONE!」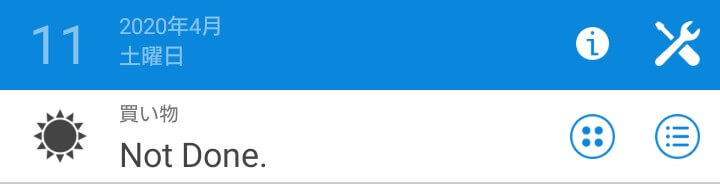 あえてやらなかった。「Not Done.」
あえてやらなかった。「Not Done.」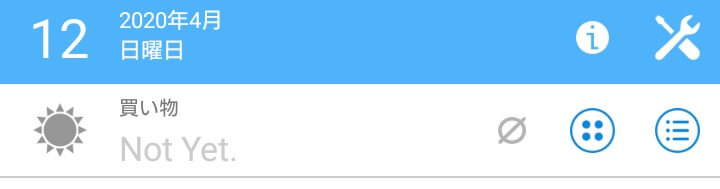 まだやってない。「Not Yet.」
まだやってない。「Not Yet.」結果表示例
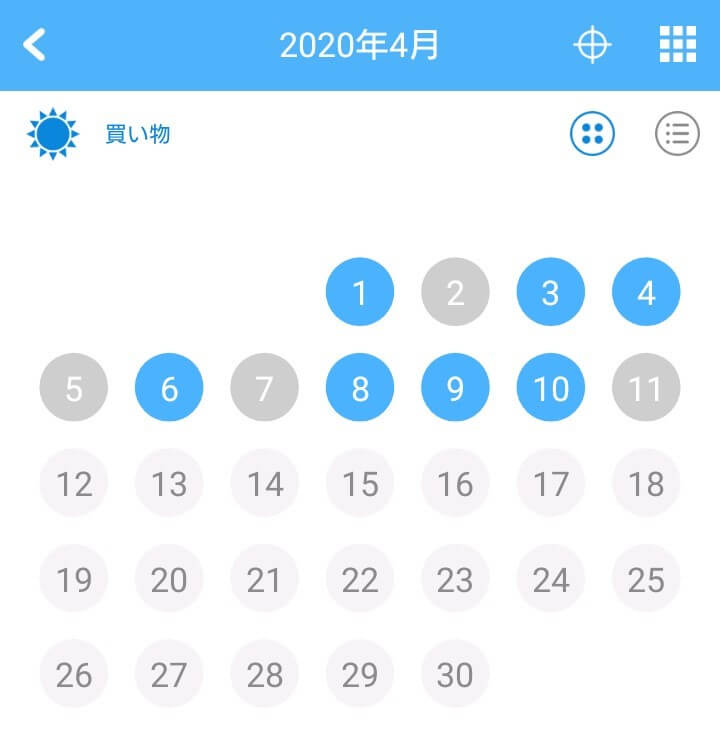 青:DONE! グレー:Not Done. 白:Not Yet.
青:DONE! グレー:Not Done. 白:Not Yet.
目標設定はできる?
ダイエットは勉強時間を記録するしたら、「目標」も一緒に表示できるといいですよね?
グラフで目標までの達成率がわかるとモチベーションも向上します。
しかし残念ながら、目標を数値で入力することはできません。
目標を設定したいのならば、データタイプ「テキスト」に目標を入力し、ホーム画面に表示するようにしましょう。
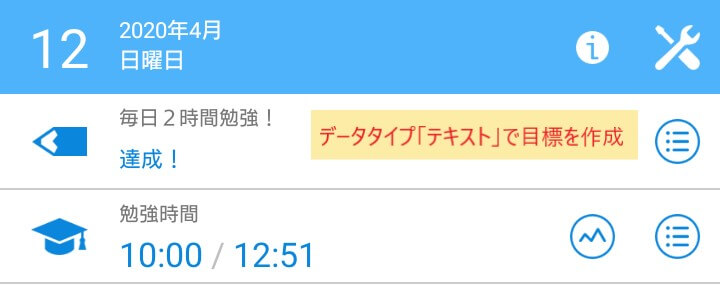
まとめ
今回紹介した「リズムケア」のポイントをまとめます。
- 使用方法はたったの3ステップで簡単!
- データタイプの種類が多く、あらゆるものが記録可能!
- 目標値をグラフに表示させることはできない・・・。
何か習慣化したい方、記録したい方、ぜひ使ってみてはいかがでしょうか。